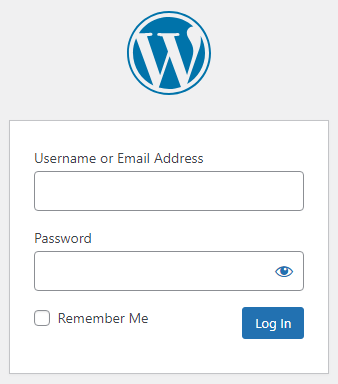INLEIDING
Welkom bij onze absolute beginner gids over het installeren van WordPress en het kiezen van het perfecte thema voor je website. Hier gaan we het hebben over “één-klik-installatie” van WordPress via je gekozen hosting provider. Het bouwen van je eerste website met WordPress, het meest populaire contentmanagementsysteem ter wereld, is een spannende stap die cruciaal is voor je online succes. Of je interesse nu uitgaat naar een blog, portfolio of zakelijke site, de juiste keuze in thema en installatie legt de basis voor je digitale aanwezigheid.
Voor een stevige start is de juiste hosting essentieel. Wij adviseren je om onze diepgaande analyse in “Beste WordPress Hosting & Registrar in NL&BE 2024” te lezen, en je kennis over webhosting te verdiepen met onze gids “Wat is hosting“. Deze bronnen voorzien je van de nodige informatie om een geïnformeerde keuze te maken, zodat je met vertrouwen aan je WordPress-reis kunt beginnen. Als je al bekend bent met de ins en outs van hosting en direct aan de slag wilt, vind je hier onze lijst met aanbevolen hostingproviders in België en Nederland:
Onze Topkeuze in WordPress Hosting Providers
Kinsta: Bekend om zijn krachtige managed hosting services, biedt Kinsta een geoptimaliseerde WordPress-ervaring met snelle laadtijden, sterke beveiliging, en uitstekende klantenservice. Kinsta is ideaal voor zowel kleine blogs als grote zakelijke websites.
SiteGround: SiteGround onderscheidt zich door zijn superieure klantensupport en gebruiksvriendelijkheid, waardoor het een uitstekende keuze is voor beginners en gevorderde gebruikers. Hun platforms zijn geoptimaliseerd voor WordPress, wat zorgt voor hoge prestaties en veiligheid.
Cloud86: Biedt een fantastische prijs-kwaliteitverhouding met betrouwbare hostingoplossingen. Cloud86 is perfect voor diegenen die op zoek zijn naar een balans tussen kosten en kwaliteit, met een gemakkelijke one-click-WordPress-installatie.
WordPress Installeren
Na het leggen van een stevige basis met de juiste hostingprovider en domeinnaam, is de volgende cruciale stap in je WordPress-reis het daadwerkelijk “WordPress Installeren”. Dit proces is verrassend eenvoudig en kan vaak met slechts een paar klikken worden voltooid, dankzij de gebruiksvriendelijke interfaces van vele hostingproviders. Hieronder vind je een duidelijk en overzichtelijk stappenplan dat speciaal ontworpen is voor absolute beginners.
Navigeer naar de website van je hostingprovider en log in op je account. Zoek naar het beheerpaneel of cPanel van je hostingaccount.
Binnen je hosting dashboard, zoek naar een sectie genaamd “Website” of “WordPress Installeren”. Veel hostingproviders bieden een één-klik-installatieproces via tools zoals Softaculous, Installatron of het cPanel WordPress Manager. Als je één van onze aanbevolen wordpress hosting providers hebt gekozen kan je zeker hulp vragen bij het installeren van WordPress met de “one click WordPress installer” moest je problemen ondervinden.
Klik op de WordPress installatie tool en selecteer de domeinnaam waarop je WordPress wilt installeren.
- Site Naam: Geef je website een titel.
- Site Beschrijving: Voeg een korte beschrijving toe. Dit kan later in WordPress worden gewijzigd.
- Admin Gebruikersnaam: Kies een veilige gebruikersnaam voor het beheren van je WordPress-site.
- Admin Wachtwoord: Kies een sterk wachtwoord om je website te beveiligen.
- Admin E-mail: Vul je e-mailadres in. Dit is belangrijk voor het ontvangen van site notificaties en het resetten van je wachtwoord.
Nadat je alle benodigde gegevens hebt ingevuld, is het tijd om de installatie van WordPress af te ronden. Klik op de knop “Installeren”. Wacht even; de installatie kan enkele minuten duren. Zodra dit proces voltooid is, krijg je een bevestiging dat je WordPress-site succesvol is opgezet, inclusief een link naar het WordPress-dashboard van je nieuwe site.
Belangrijke Tip: Naast de bevestigingslink kun je ook direct toegang krijgen tot het inlogscherm van je WordPress-site door simpelweg je domeinnaam gevolgd door “/wp-admin” in je browser te typen. Bijvoorbeeld: jouwdomein.nl/wp-admin. Dit brengt je naar de loginpagina van WordPress, waar je kunt inloggen met de gebruikersnaam en het wachtwoord die je tijdens de installatie hebt gekozen.
Als alternatief bieden veel hostingproviders directe toegang tot je WordPress-dashboard via hun eigen controlepaneel of dashboard. Dit kan een handige manier zijn om in te loggen, vooral als je meerdere websites beheert of specifieke hostingtools en -services wilt gebruiken die door je provider worden aangeboden.
- Toegang via Directe Link: Klik op de link die je hebt ontvangen na de installatie of typ je domein gevolgd door “/wp-admin” in je browser. Bijvoorbeeld: jouwdomein.nl/wp-admin.
- Toegang via Hostingprovider: Log in op het dashboard van je hostingprovider en zoek naar een sectie die directe toegang tot WordPress biedt.
Zodra je bent ingelogd, zul je het WordPress-dashboard zien, het centrale punt voor het beheren van je website. Neem de tijd om vertrouwd te raken met de verschillende secties en functies. Dit dashboard wordt je uitvalsbasis voor alles wat je wilt doen op je website, van het publiceren van nieuwe content tot het aanpassen van het uiterlijk van je site.
In deze video gebruik in de One-Click-Installer tool van One.com om snel en eenvoudig WordPress te installeren.
Let op: op seconde 38 deselecteer ik de ‘Advanced Login Protection’. Normaal gesproken laat ik deze optie actief voor extra beveiliging. Ik heb deze keer gekozen om het uit te schakelen, zodat ik je kan laten zien hoe je toegang krijgt tot je dashboard mocht jouw hostingprovider deze beveiligingsoptie niet hebben. Als je hostingprovider deze beveiligingsoptie wel heeft, dan adviseer ik je sterk om het te activeren voor je eigen websiteveiligheid.
Navigeren door het WordPress Dashboard
Welkom in het hart van je WordPress-website: het Dashboard. Dit is waar de magie gebeurt, van het publiceren van inhoud tot het aanpassen van je site’s instellingen. Als beginner kan het Dashboard overweldigend lijken, maar geen zorgen. Deze gids zal je door de belangrijkste functies leiden, waardoor je met vertrouwen door je WordPress-site kunt navigeren.
Overzicht dashboard
Wanneer je voor het eerst inlogt op je WordPress-site, word je begroet door het Dashboard, een centrale hub waar je snel toegang hebt tot verschillende aspecten van je site. Hier vind je:

- JouDomein.com
- Hier kan je jou site live bekijken.
Dashboard
- Dit is het eerste scherm dat je ziet als je inlogt op je WordPress website. Het geeft een overzicht van de activiteit op je site, inclusief recente berichten, opmerkingen, en soms prestatiegegevens, afhankelijk van welke plugins je hebt geïnstalleerd.
One.com (je hosting provider)
- Deze sectie kan variëren afhankelijk van je hostingprovider. Bij One.com vind je hier tools en snelkoppelingen specifiek voor je hostingaccount, zoals domeinbeheer, e-mailinstellingen, en ondersteuningsopties. Niet alle WordPress dashboards zullen een directe link naar hun hostingprovider hebben.
Berichten
- Hier kun je nieuwe blogposts creëren, bewerken en beheren. Je kunt ook categorieën en tags toewijzen om je content te organiseren en gemakkelijker doorzoekbaar te maken voor je bezoekers.
Media
- Dit is de bibliotheek waar alle afbeeldingen, video’s, en andere mediabestanden worden opgeslagen. Je kunt bestanden uploaden, bewerken, en verwijderen vanuit deze sectie.
Pagina’s
- Pagina’s zijn voor statische content, zoals je ‘Over ons’, ‘Contact’, of ‘Diensten’ pagina. Hier kun je nieuwe pagina’s toevoegen aan je site, bestaande pagina’s bewerken, en bepalen hoe ze in je navigatiemenu’s verschijnen.
Reacties
- Hier zie je alle reacties die bezoekers op je berichten hebben achtergelaten. Je kunt reacties goedkeuren, beantwoorden, markeren als spam, of verwijderen.
Weergave
- In dit gedeelte kun je het uiterlijk van je website aanpassen. Dit omvat thema’s selecteren en aanpassen, widgets beheren die in je zijbalken en voetteksten verschijnen, en menu’s creëren voor je site-navigatie.
Plugins
- Plugins voegen extra functionaliteit toe aan je WordPress site. In deze sectie kun je nieuwe plugins installeren, activeren, deactiveren, en verwijderen.
Gebruikers
- Beheer wie toegang heeft tot je WordPress site. Je kunt nieuwe gebruikers toevoegen, bestaande gebruikersprofielen bewerken, en gebruikersrollen toewijzen, zoals beheerder, redacteur, of abonnee.
Gereedschap
- Hier vind je nuttige hulpmiddelen om bepaalde beheertaken uit te voeren, zoals het importeren of exporteren van je site-inhoud, en, afhankelijk van je geïnstalleerde plugins, toegang tot specifieke functies.
Instellingen
- Dit is waar je de globale instellingen voor je website configureert, zoals de sitetitel en tagline, tijdzone, taal, en hoe berichten worden weergegeven. Je kunt ook de instellingen voor reacties, permalinks, en meer aanpassen.
Neem de tijd om door elk van deze secties te navigeren om vertrouwd te raken met de basisfunctionaliteiten van je WordPress-website.
Samenvatting
Het WordPress Dashboard is je centrale commandocentrum voor het beheren van je website. Door vertrouwd te raken met het Dashboard, Berichten en Pagina’s, en de Instellingen, leg je een solide basis voor het succesvol beheren en laten groeien van je WordPress-site. Met deze kennis en vaardigheden kun je de volledige controle nemen over je online aanwezigheid en je site aanpassen aan je unieke visie en behoeften.
Ik hou zelf van een opgeruimd dashboard. Het maakt alles zoveel makkelijker en overzichtelijker. Check de video hieronder waarin ik laat zien hoe je een grote schoonmaak houdt op je dashboard. Door bijvoorbeeld onnodige plugins en oude berichten weg te gooien, maken we samen een frisse start. Zo houden we het lekker overzichtelijk!
WordPress DashBoard Opruimen
WordPress Thema Kiezen
Het selecteren van het juiste WordPress Thema is cruciaal voor het bouwen van je website. Dit thema bepaalt niet alleen hoe je site eruitziet, maar ook hoe bezoekers ermee interageren. Voor beginners is het van belang een thema te kiezen dat niet alleen aansluit bij je website-doelen, maar ook compatibel is met populaire page builders zoals Elementor, voor een gemakkelijke aanpassing. Hieronder een beknopte gids om je te helpen bij deze keuze.
Waar Vind Je WordPress Thema's?
Er zijn verschillende bronnen voor het vinden van WordPress thema’s :
- WordPress Thema Directory: Een uitgebreide verzameling van gratis thema’s beschikbaar via je WordPress-dashboard. let op: zorg dat ze compatibel zijn met Elementor
- Astra: Voor gratis en meer geavanceerde premium thema’s.
- Direct Zoeken in WordPress: Zoek en installeer thema’s direct vanuit je dashboard ‘Weergave’ > ‘Thema’s’ > ‘Nieuwe thema toevoegen’.
Gratis vs. Premium Thema's
Bij de keuze tussen gratis en premium, overweeg het volgende:
- Gratis Thema’s: Een goede start voor beginners of sites met een strak budget. Let wel, de ondersteuning en aanpassingsmogelijkheden kunnen beperkter zijn.
- Premium Thema’s: Bieden geavanceerde functies en betere ondersteuning. Een waardevolle investering voor sites met specifieke vereisten.
Compatibiliteit met Elementor
Voor gebruikers die de voorkeur geven aan drag-and-drop page builders, is de compatibiliteit met Elementor een must. Elementor is een van de meest populaire page builder plugins voor WordPress, waarmee je gemakkelijk prachtige pagina’s kunt ontwerpen zonder code te schrijven. Hier zijn enkele bekende thema’s die uitstekend werken met Elementor:
- Astra: Lichtgewicht en aanpasbaar, biedt diepe integratie met Elementor.
- Hello Elementor: Een minimalistisch thema van de makers van Elementor, ontworpen om als een blanco canvas te dienen voor je Elementor-projecten.
Thema Installeren en Activeren
Volg deze stappen om je thema te installeren en te activeren:
Via WordPress Dashboard: Ga naar ‘Weergave’ > ‘Thema’s’ > ‘Nieuw thema toevoegen’. Zoek naar je thema of filter op kenmerken compatibel met Elementor. Klik op ‘Installeren’ en vervolgens ‘Activeren’.
Premium Thema Uploaden: Voor een aangekocht thema, upload het .zip-bestand via ‘Weergave’ > ‘Thema’s’ > ‘Nieuw thema toevoegen’ > ‘Thema uploaden’.
Veelgestelde Vragen (FAQ)
Ja, WordPress is een open-source software die je gratis kunt gebruiken om websites en blogs te creëren. Echter, het hosten van een WordPress-site vereist meestal een hostingprovider, wat kosten met zich mee kan brengen.
WordPress.com biedt een gehoste service die snel en eenvoudig is in te stellen zonder dat je hosting afzonderlijk hoeft te regelen. WordPress.org biedt de WordPress software aan die je zelf kunt installeren op je eigen hostingomgeving, wat meer flexibiliteit en controle biedt.
Ja, je kunt je WordPress-thema op elk moment wijzigen. Het is echter aan te raden om dit eerst op een staging-site of een lokale omgeving te testen om te voorkomen dat er problemen op je live site ontstaan.
Hoewel de meeste thema’s met de meest populaire plugins werken, is er geen garantie dat elk thema met elke plugin compatibel is. Het is belangrijk om dit te controleren, vooral voor essentiële functionaliteiten van je site.
Kies een thema dat past bij het doel van je website. Overweeg factoren zoals laadsnelheid, compatibiliteit met plugins, responsiviteit op mobiele apparaten, en of het regelmatige updates krijgt. Zoek ook naar reviews over het thema. Zo zie je wat anderen hun ervaring is.
Reflectie en Vooruitblik
Het belang van een goede start met WordPress
Een goede start met WordPress – van het zorgvuldig kiezen van een hostingprovider tot het selecteren van het juiste thema – legt een solide basis voor je website. Dit niet alleen verzekert een soepele werking en optimale prestaties, maar stelt je ook in staat om je site gemakkelijk te schalen en aan te passen naarmate je behoeften veranderen.
Vooruitkijken naar de volgende stappen in de website-ontwikkeling
Na het succesvol installeren van WordPress en het kiezen van een thema, zijn de volgende stappen het toevoegen van content, het optimaliseren van je site voor zoekmachines (SEO), en het overwegen van het gebruik van plugins om extra functionaliteiten toe te voegen. Naarmate je vertrouwder raakt met WordPress, zul je ontdekken dat de mogelijkheden voor het aanpassen en uitbreiden van je site bijna onbeperkt zijn.
Door te beginnen met een sterke basis en een open houding voor leren en experimenteren, zet je de eerste stappen naar het creëren van een succesvolle en boeiende online aanwezigheid. Met WordPress als je platform, is de sky de limit voor wat je kunt bereiken.